Модуль «Партнеры и спонсоры» в панели администрирования позволяет создать и разместить в главном меню мобильного приложения специальный раздел с логотипами партнеров и спонсоров события.
Модуль позволяет:
- создавать, редактировать и удалять логотипы;
- добавлять к логотипам компаний ссылку на сайт или подробную информацию;
- разделять логотипы на группы (категории) и давать категориям названия.
О том, какие возможности модуль «Партнеры и спонсоры» дает пользователям мобильного приложения, вы можете прочитать в статье справочного центра Партнеры и спонсоры.
Чтобы начать работу с модулем, выберите пункт «Партнеры» в главном меню. Общий вид модуля представлен на рисунке.
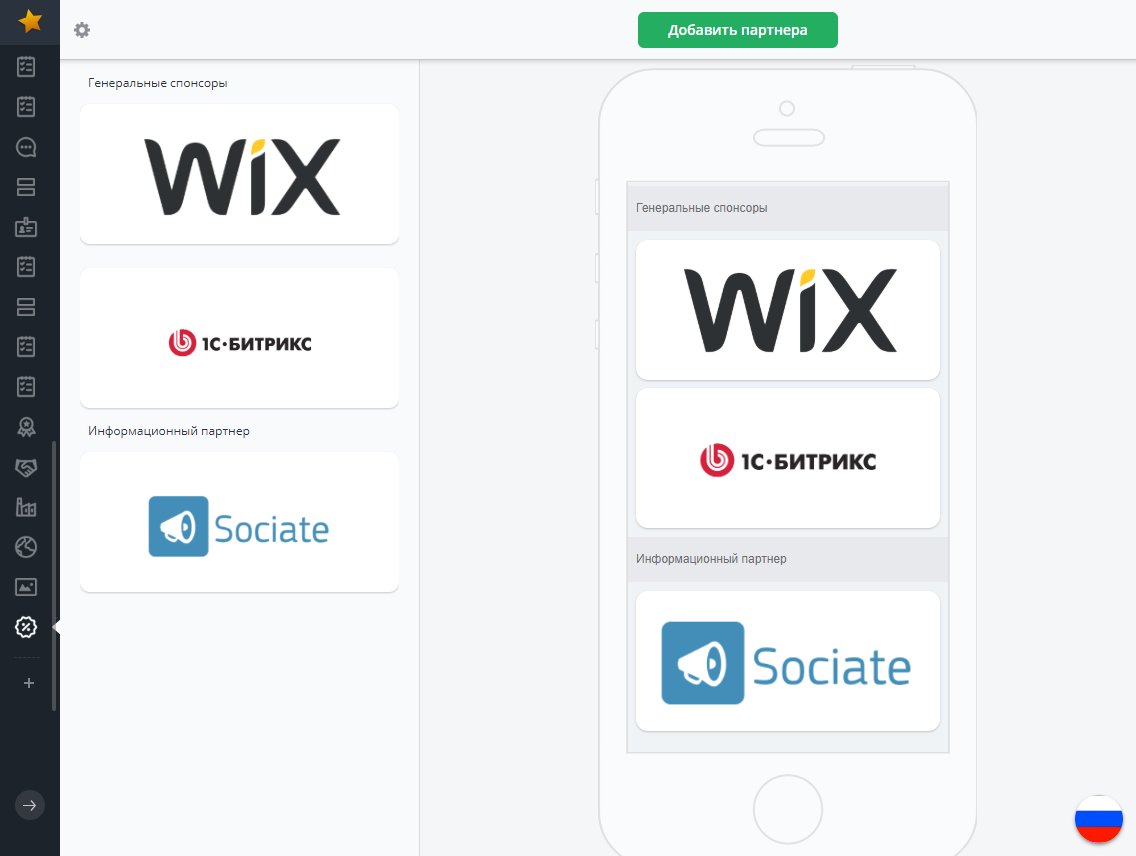
Все добавленные логотипы, разделенные на категории, отображаются в левой части окна модуля. Справа от списка логотипов расположено окно предпросмотра, в котором вы можете увидеть, как логотипы будут выглядеть в мобильном приложении.
Создание логотипа партнера
Чтобы добавить новый логотип партнера, нажмите на кнопку «Добавить партнера» в верхней части окна модуля, заполните поля диалогового окна, которое появится на экране, и нажмите на кнопку «Создать».

Обязательными для заполнения являются поля «Название» и «Логотип». Чтобы загрузить логотип, кликните либо по кнопке «Загрузить», либо по шаблону карточки (рамка в правом верхнем углу диалогового окна).
В поле «Действие по нажатию» выберите, что будет происходить в мобильном приложении после того, как пользователь тапнет по логотипу в списке.
При выборе варианта «Показать информацию» в диалоговом окне создания логотипа появятся дополнительные поля для добавления информации, показанные на рисунке выше. Эта информация будет выводиться на экран мобильного устройства по тапу на логотипе.
При выборе варианта «Открыть сайт» в диалоговом окне появится дополнительное поле для добавления URL сайта. Пользователи приложения будут перенаправляться на него по тапу на логотипе.
При выборе варианта «Ничего не делать» все дополнительные поля будут скрыты, и по тапу на логотипе в мобильном приложении не будет происходить ничего.
По умолчанию название компании не отображается на карточке. Чтобы оно отображалось, отметьте чекбоксом опцию «Показывать название на карточке». Название компании размещается под ее логотипом.
Обратите внимание, что, в Описание партнера нет технической возможности добавить изображение, а максимальное количество знаков текста — равно 2048 символам.
Технические требования, предъявляемые к изображению логотипа партнера
- Рекомендуемое соотношение сторон изображения - 3к2
- Рекомендуемый размер изображения - 900х600 px
- Предельный размер изображения (По большей стороне) - 4000 px
- Предельный вес изображения - 10 Mb
- Рекомендуется в изображении логотипа партнера иметь поля безопасности (Это пустое пространство между логотипом и краями изображения)

Редактирование и удаление логотипа партнера
Чтобы внести изменения в информацию о партнере, кликните по логотипу в общем списке, отредактируйте информацию о нем в диалоговом окне, которое появится на экране, и нажмите «Сохранить».
Чтобы удалить карточку партнера, кликните по ней, в появившемся диалоговом окне нажмите «Удалить партнера» и подтвердите действие.

Категории партнеров и спонсоров
Категории позволяют разделить и упорядочить список партнеров и спонсоров мероприятия, обозначив роли партнеров в его подготовке и проведении. Это бывает особенно полезно, если список партнеров и спонсоров большой, и во время события предполагается выводить его на медиастену. Подробнее об этом читайте в статье справочного центра Анимированная информация о партнерах и спонсорах.
Чтобы создать категорию, наведите курсор на любой свободный промежуток между двумя логотипами (или над первым логотипом в списке) и кликните по надписи «Добавить категорию», которая появится на экране.

Введите название категории в поле, которое появится на месте этой надписи.
Чтобы отредактировать название категории, кликните по иконке в виде карандаша, которая появляется справа от него по наведению курсора.
Чтобы удалить категорию, кликните по иконке в виде крестика, которая также появляется справа от него по наведению курсора. Будьте внимательны: категория удаляется без подтверждения.

Логотипы компаний можно менять местами и переносить из категории в категорию, перетаскивая их мышью.
Обычный и компактный вид отображения логотипов в мобильном приложении
Вы можете выбрать один из двух способов отображения логотипов в мобильном приложении: обычный или компактный. В компактном виде логотипы партнеров занимают меньше места в мобильном приложении. Это бывает полезно, если список партнеров длинный.
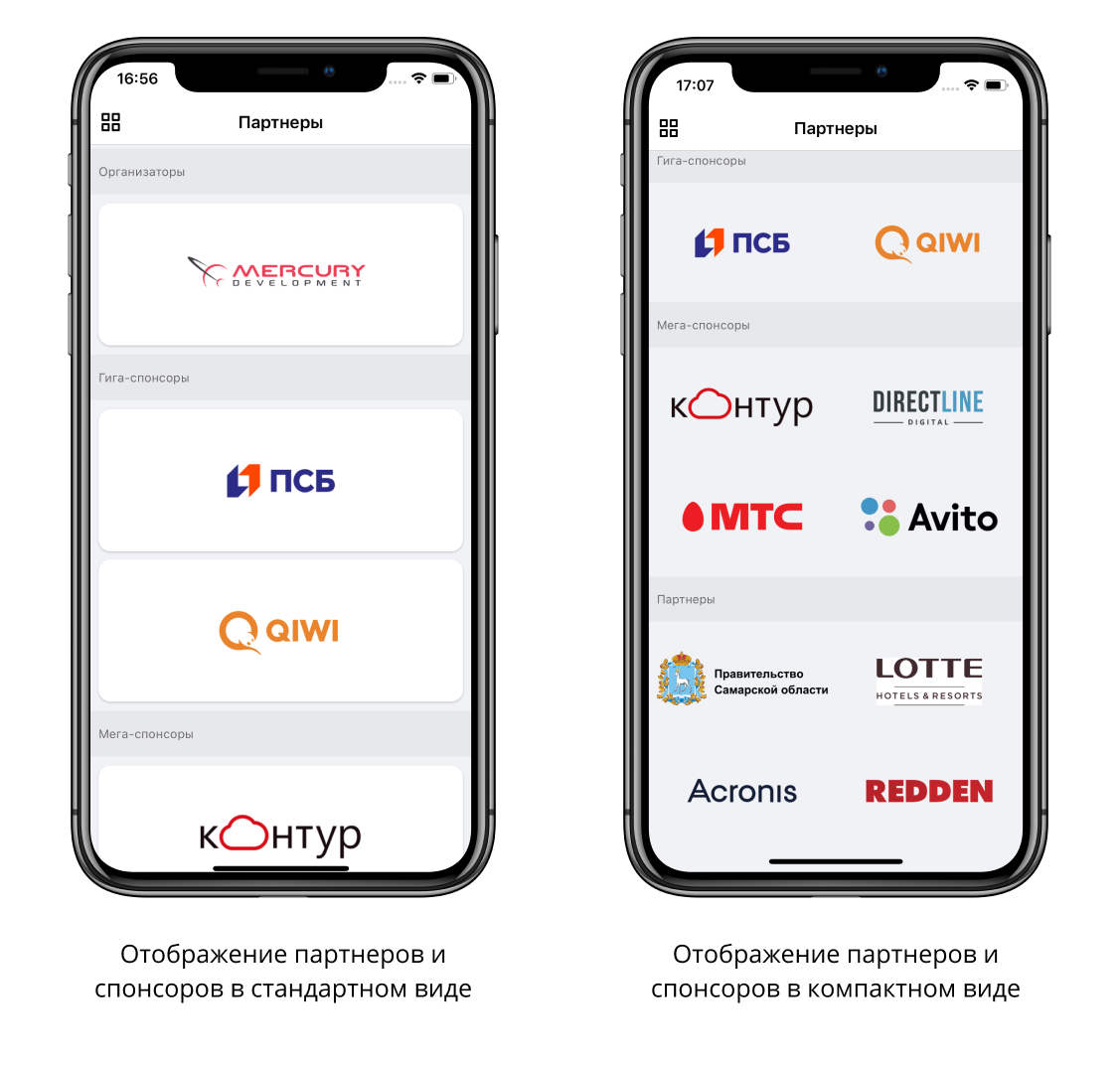
Чтобы включить отображение списка партнеров и спонсоров в компактном виде, нажмите на иконку в виде шестеренки в левом верхнем углу окна модуля и включите опцию «Компактный режим отображения» в диалоговом окне, которое появится на экране.

Как логотипы будут выглядеть в мобильном приложении в обычном или компактном виде, вы можете увидеть в окне предпросмотра справа от общего списка логотипов.
Опция «Выгружать партнеров ссылкой»
Иногда бывает необходимо оптимизировать приложение для работы на устройствах с малым объемом памяти. В этом случае вы можете настроить выгрузку списка партнеров и спонсоров ссылкой: контент, помещенный в данный раздел, не будет скачиваться вместе с приложением при установке, а будет размещен на сервере. Учитывайте, что при этом содержимое раздела будет доступно пользователям только при наличии стабильного интернет-соединения.
Чтобы включить выгрузку партнеров и спонсоров ссылкой, кликните по иконке в виде шестеренки в левом верхнем углу окна модуля. В открывшемся окне настроек включите опцию «Выгружать партнеров ссылкой» и нажмите «Сохранить».
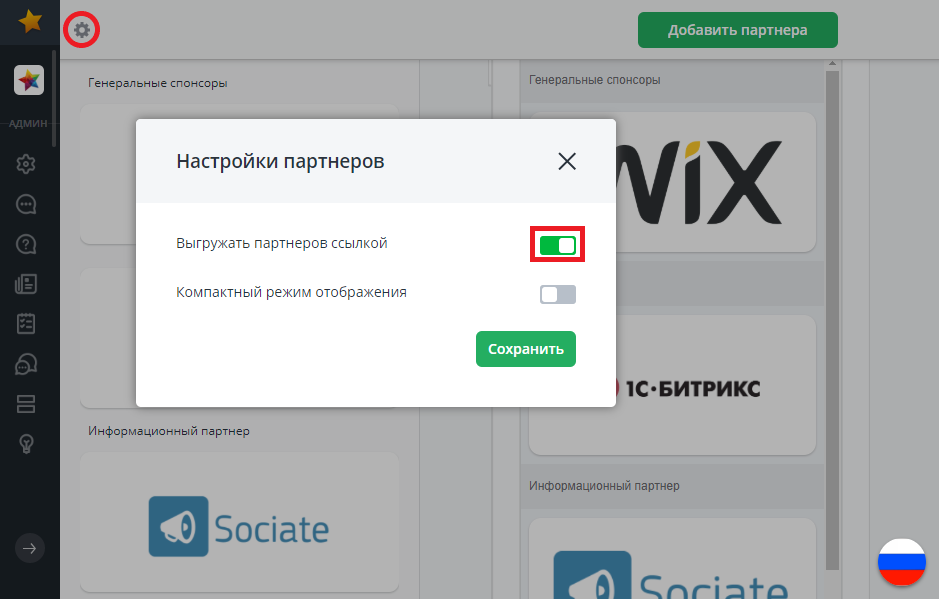
Как включить раздел Партнеры в веб-версии?
- Перед тем, как размещать веб-версию функционала «Спонсоры и партнеры», убедитесь, что раздел выглядит презентабельно.
В частности, проверьте, что загруженные логотипы имеют одинаковый размер изображений, или хотя бы максимально близкий друг к другу. Узнать подробнее про технические требования (соотношение сторон, размер, предельный размер, вес и другие ограничения) предъявляемые к изображению для загрузки логотипа партнера, можно в статье Модуль «Партнеры и спонсоры» в панели администрирования.
- Далее, в ссылке https://cdn-c-y01.eventicious.com/partners/index.html?eventId=54&baseUrl=https://api-mobile-c-y01.eventicious.com меняем параметр ID события (eventId=54) на нужное.
- В админзоне по управлению содержимым включаем галочку «Отображать в веб-версию».
- Проверяем корректность отображения модуля.