В мультиивентном приложении можно разместить несколько событий. Также важно, что в приложения этого вида события можно добавлять по мере необходимости. Такие приложения обычно используют организаторы, которые проводят серию мероприятий (например тренинги, семинары и другие внутренние события в крупных корпорациях) или регулярно повторяющиеся события (конференции, форумы, фестивали и т.п.).
После входа в такое приложение пользователи попадают на экран выбора события, где могут:
— искать события по ID события (кодовому слову);
— выбирать события из списка (если событие открытое и размещено в отдельном приложении);
— входить в каждое событие, которое им доступно, по отдельности.
Прежде чем войти в событие, пользователь может прочитать краткую информацию о нем на экране деталей события и решить, входить ли в него или вернуться к списку. После входа в событие пользователь также может вернуться к общему списку с помощью специальной иконки выхода из события (по умолчанию – кнопка Другое событие с иконкой стрелочки, в самом низу меню). Также, при авторизации в событии с истекшими датами проведения или при заходе после долгого перерыва будет появляться окно, оповещающее о том, что событие уже завершилось, с предложением перейти на список событий.
 Несколько событий внутри одного мультиивентного приложения
Несколько событий внутри одного мультиивентного приложения
Если для события включена интеграция с системой продажи билетов, на экране деталей события можно расположить кнопку покупки билета с переходом на сайт регистрации и покупки. Подробнее об этом читайте во внутреннем разделе Как переименовать кнопку входа в событие и кнопку покупки билета и в общедоступной статье Интеграция с системой регистрации и покупки билетов.
События в мультиивентном приложении не зависят друг от друга. Для каждого события отдельно:
- загружается контент;
- подключаются нужные модули;
- создается оформление (каждое событие в приложении можно оформить по-своему);
- настраивается способ авторизации и создается личный ID участника;
- собирается статистика активности пользователей после события при необходимости;
- включается интеграция с системой продажи билетов, если необходимо.
Также для событий индивидуально настраивается тип доступа:
- публичные события доступны для всех;
- закрытые события — только для тех пользователей, которые знают специальный код (ID события).
Кроме того, в мультиивентном приложении можно размещать анонсы будущих событий.
Для мультиивентного приложения при его создании необходимо выбрать тип формулировок на экране выбора событий. Этот выбор влияет на текст подсказки в строке поиска и подзаголовок для прошедших событий на экране выбора события, а также на название иконки выхода из события в каждом из событий, размещенных в приложении. Подробнее об этом читайте во внутренней статье Тип формулировок на экране выбора события (для мультиивентных приложений).
Экран выбора события
На экране выбора события расположена строка поиска и общий список событий, размещенных в приложении.
.png)
Список начинается с событий, которые идут в настоящий момент или будут проходить в будущем. Далее под специальным подзаголовком Прошедшие события располагаются события, которые уже завершились.
Пользователи могут входить в прошедшие события так же, как в активные, чтобы просматривать размещенные в приложении материалы (если они не были скрыты организаторами после окончания события) и общаться друг с другом. Если, конечно, эти события открытые (без ID события / кодового слова) со свободной авторизацией или у пользователя есть уже его личный ID для какого-то события.
В мультиивентных приложениях пользователь может авторизоваться или зарегистрироваться одновременно в нескольких событиях. Об авторизации в мультиивентном приложении по упрощенному сценарию читайте в статье справочного центра Авторизация в мультиивентном приложении: опция «Войти как».
Экран деталей события
Информация о событии
На экране деталей события размещается самая общая информация о событии:
- заголовок;
- даты проведения,
- место проведения,
- краткое описание.
.png)
Даты проведения события обязательно указывать при его создании, но на экране деталей события их можно не отображать, что особенно актуально для событий типа «Ассоциация» или «Клуб». Если вам необходимо скрыть даты события, скажите об этом своему менеджеру проекта.
Место при создании события указывать необязательно. Его можно указать позже (например, если оно еще не определено в момент создания приложения) или не обозначать совсем, если оно неважно (например, для событий типа «Ассоциация»). Место проведения также можно указать только в функционале Карты и схемы.
Используйте описание события, чтобы привлечь будущих участников и помочь им составить представление о нем. Кратко расскажите о типе и целях события, перечислите его ключевые темы, упомяните о важных и интересных фактах из его истории, добавьте ссылку на сайт события или другие интернет-ресурсы. Отметим, что добавить картинку в детали события нет технической возможности.
Кнопка входа в событие и кнопка покупки билета
В нижней части экрана деталей события расположена кнопка входа в событие. После клика по ней приложение загружает контент события, и пользователь переходит к работе с ним.
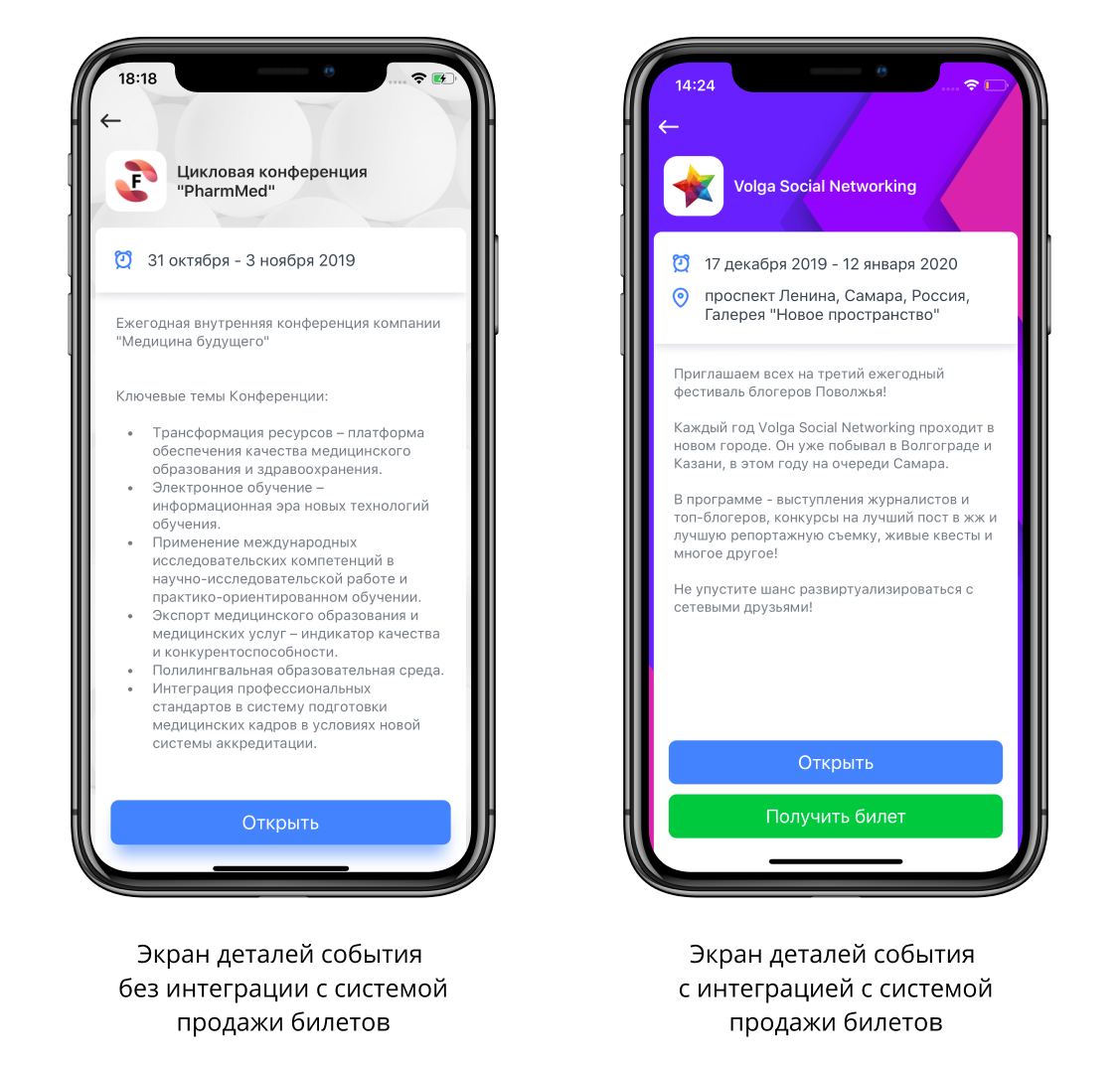
Если для события включена интеграция с системой регистрации и покупки билетов, под кнопкой входа в событие можно расположить кнопку покупки билета. Подробнее об этом читайте в статье Интеграция с системой регистрации и покупки билетов.
Стандартный текст на кнопках можно изменить. Обратитесь для этого к своему менеджеру проекта.
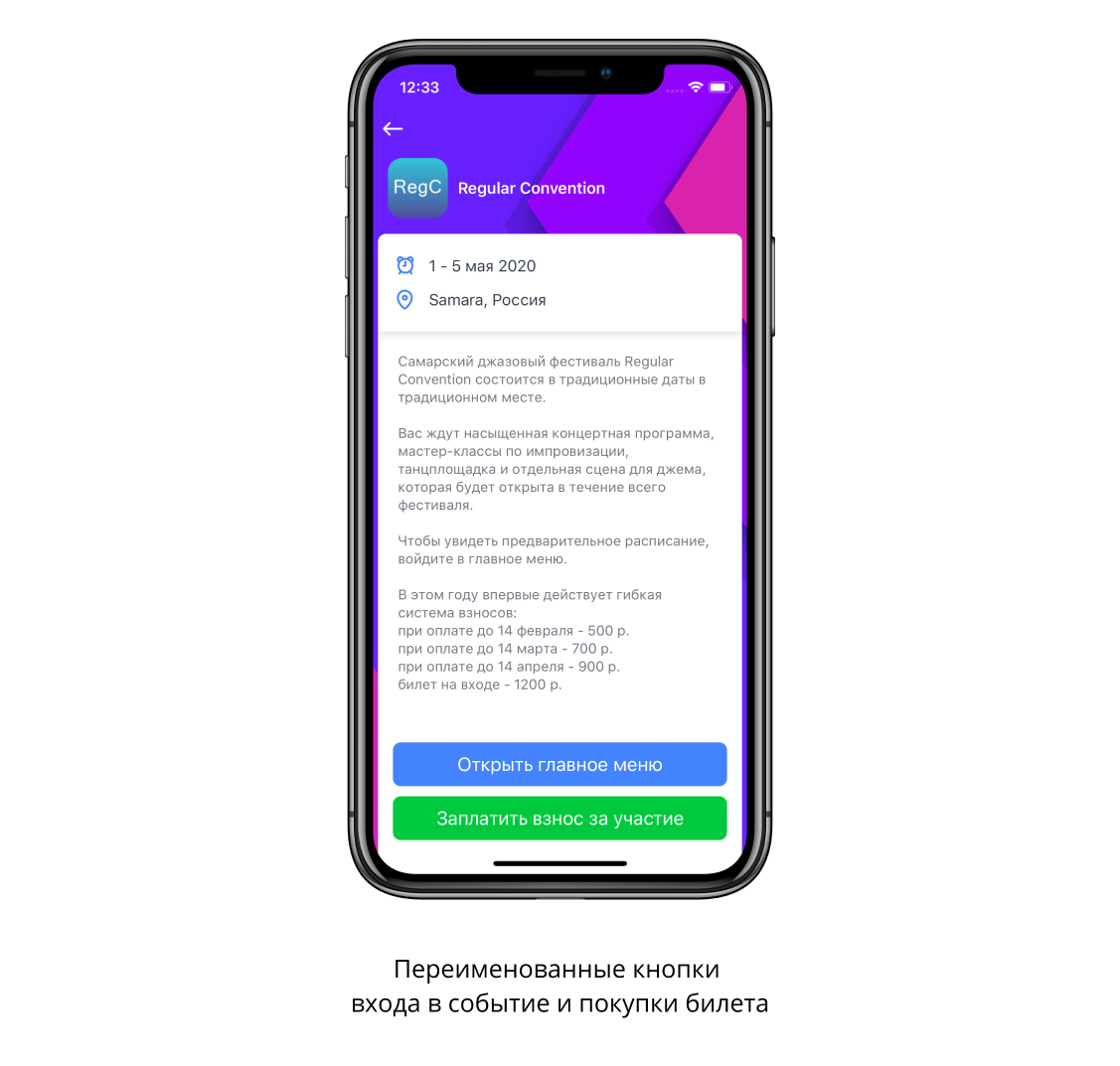
Публичные и закрытые события
Публичные события отображаются в списке на экране выбора события. Любой пользователь, установивший приложение, может найти такое событие, просматривая этот список. Также публичные события можно найти по названию с помощью строки поиска.
Закрытые события не отображаются в общем списке. Чтобы найти закрытое событие, пользователю необходимо ввести в строку поиска специальный код: ID события или свой личный ID участника в этом событии. После ввода ID события нужное событие появится в списке на экране выбора события, и пользователь сможет в него войти. После ввода ID участника пользователь автоматически войдет в нужное событие и авторизуется в нем.
Для удобства пользователей закрытые события, которые были найдены по ID, добавляются в общий список на экране выбора события. Таким образом, ID для поиска события достаточно ввести один раз.
Анонс мероприятия
В мультиивентном приложении можно разместить анонс будущего мероприятия: создать событие, но не заполнять его контентом и не открывать для пользователей, пока все не будет готово.
Анонсы располагаются в той же части списка, что текущие мероприятия. В отличие от текущего мероприятия, у анонса пользователи смогут просматривать только экран деталей события. Вместо кнопки входа в событие в нижней части экрана деталей анонса располагается кнопка подписки на уведомления о событии. Когда событие будет открыто для пользователей, подписавшийся участник получит пуш-уведомление об этом.
Стандартный текст на кнопке — «Я пойду». Чтобы изменить его, обратитесь к своему менеджеру проекта.
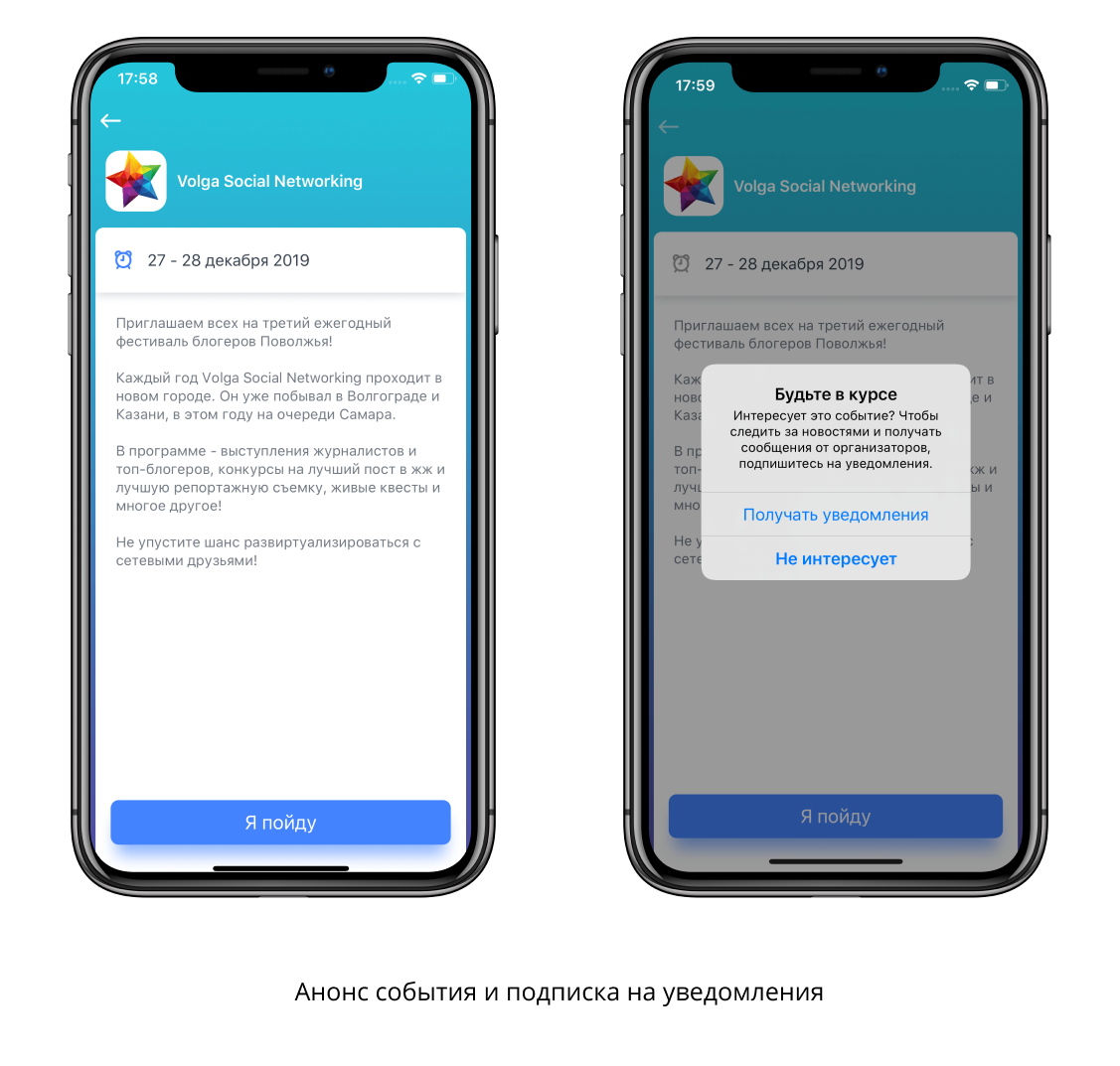
Для будущего события можно также включить интеграцию с системой регистрации и покупки билетов и с ее помощью собирать заявки на участие в мероприятии. В этом случае на экране деталей события вместо кнопки подписки на уведомления будет расположена кнопка покупки билета, такая же как для событий других типов.
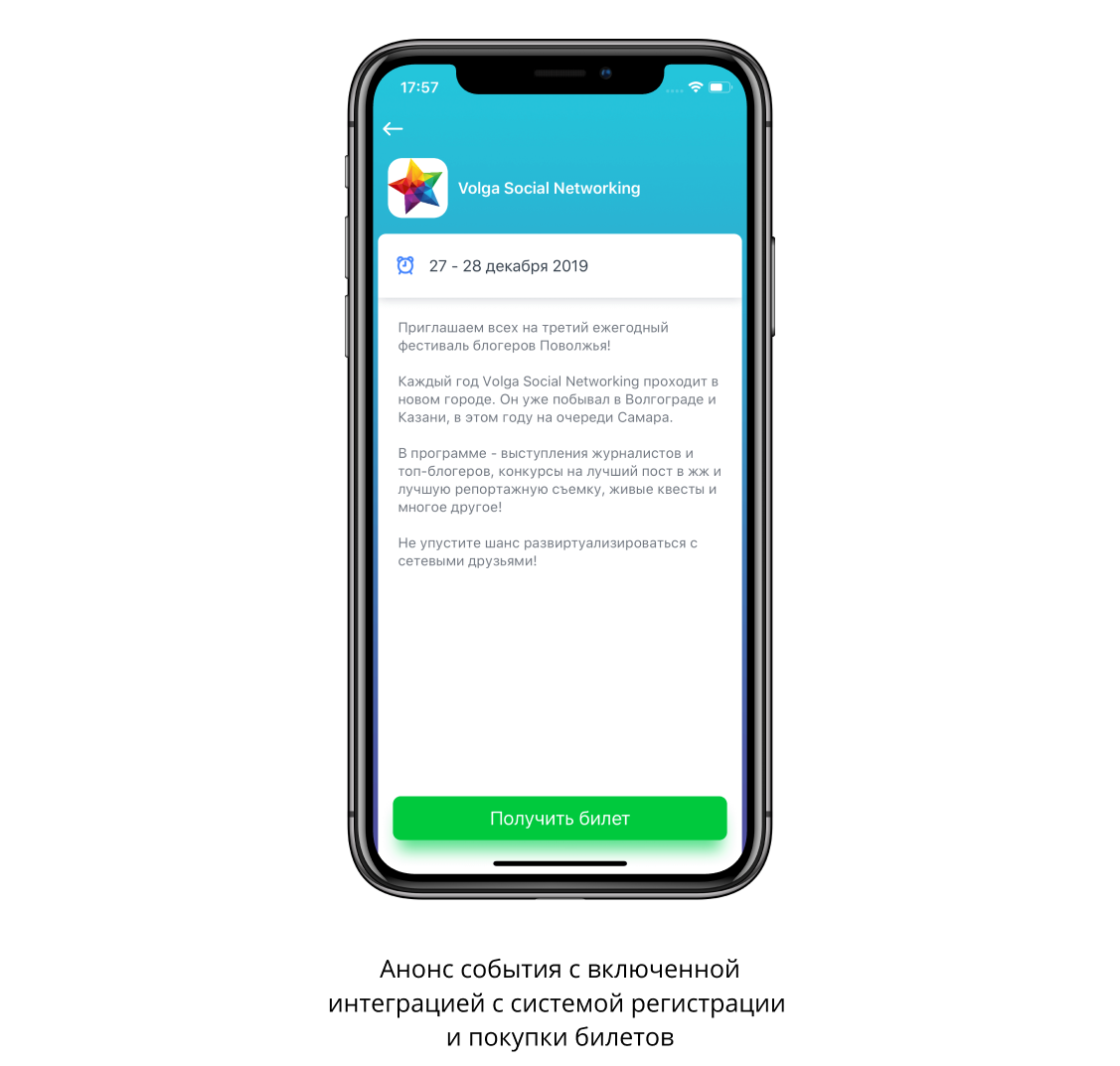
Event Rocks и Talent Rocks
Стоит отметить, что наши приложения-контейнеры тоже имеют типа мультиивентного приложения. Отличается от отдельного приложения заказчика тем, что все события в обязательном порядке закрываются на ID события / кодовое слово как в мобильном приложении, так и в веб-версии.
Что можно изменить в приложении, без выпуска новой версии приложения, а что нельзя?
Все, что настраивается не в событии внутри приложения, можно изменить только с пересборкой приложения (внешнюю графику, надписи на экранах с регистрацией, политику конфиденциальности, лого Ивентишес и др.), за исключением настройки отправки пуш-уведомлений: только в конкретное событие или по всему приложению.