Возможности модуля и начало работы
Модуль «Опросы» предназначен для проведения опросов, голосований, викторин и тестов в приложении. Его возможности позволяют:
- создавать опросы, голосования и тесты, состоящие из вопросов с ответами четырех типов (подробнее об этом читайте в разделе данной статьи Типы ответов);
- настраивать оформление опросов: выводить каждый вопрос на отдельном экране или группировать несколько вопросов на одном, а также добавлять к вопросам и ответам изображения;
- настраивать доступность опросов для прохождения: опросы в приложении могут быть доступны для прохождения сразу же после создания, после запуска вручную или по расписанию (начиная с определенного времени);
- разрешать или запрещать участникам пропускать вопросы и проходить опросы анонимно;
- начислять участникам баллы за правильные ответы на вопросы;
- автоматически отправлять участникам события пуш-уведомления о начале опросов с прикрепленной ссылкой на опрос;
- просматривать и сохранять в виде excel-файла результаты прохождения опросов участниками события.
Результаты опросов также можно отображать в мобильном приложении и выводить на большой экран (медиастену), чтобы продемонстрировать их аудитории.
О том, как модуль «Опросы» выглядит и функционирует в мобильном приложении, подробнее читайте в статье Опросы, голосования, викторины, тесты.
Чтобы начать работу с модулем в панели администрирования, откройте в ней ваше мероприятие и в разделе «Администрирование» бокового меню выберите пункт «Опросы».
Общий вид модуля представлен на рисунке:
Создание опроса
Создавать, редактировать и публиковать опросы может только администратор на портале Ивентишес. Пользователи мобильного приложения могут участвовать в опросах и видеть результаты (если разрешено администратором), но не могут их создавать.
На вкладке «Опросы» нажмите зеленую кнопку «Создать опрос» (в правом верхнем углу экрана).

В появившемся диалоговом окне введите название и нажмите кнопку «Создать». Учитывайте, что название опроса увидят пользователи мобильного приложения.

Созданный опрос автоматически откроется для редактирования.
Наполнение опроса содержимым
В зависимости от ваших целей вы можете проводить самые разные опросы: как подробные анкетирования, так и блиц-опросы во время выступлений.
Стоит обратить внимание, что в настоящий момент нет поддержки мультиязычности для опросов, поэтому, какого-то другого варианта, кроме как заводить отдельные опросы для разных языков нет (т.е. один и тот же опрос дублировать на русском, английском и т.д.), либо писать в одном опросе информацию через слэш.
Одиночные вопросы и группы вопросов
Обратите внимание: в мобильном приложении можно выводить вопросы по одному или сгруппировать сразу несколько вопросов на одном экране.
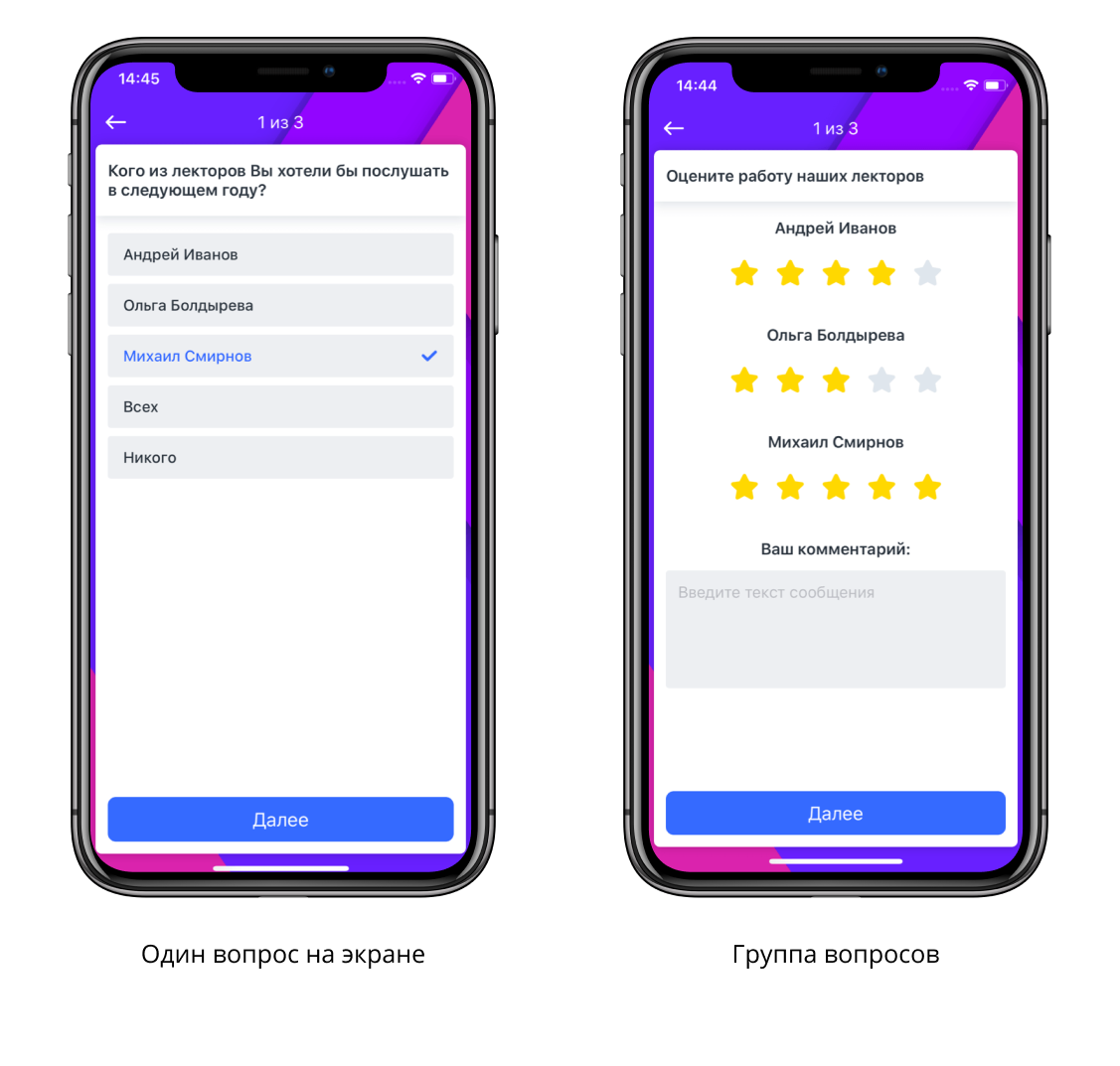
Как видно из примеров, вопросы с большим количеством вариантов ответа удобнее располагать по одному на отдельных экранах, а вопросы, требующие краткого ответа — группой на одном экране.
Вы можете использовать оба варианта размещения вопросов в рамках одного опроса.
Добавление в опрос вопросов и ответов
Чтобы добавить в созданный опрос вопросы, на вкладке «Экраны» нажмите зеленую кнопку ![]()
Выберите, что вы хотите увидеть на экране — один вопрос или группу:

При создании единичного вопроса введите текст вопроса в поле «Вопрос» и выберите в поле «Ответ» тип ответа. Подробнее о том, какие типы ответов доступны для выбора, читайте в разделе «Типы ответов».

При создании группы вопросов введите в поле «Группа» название группы вопросов. Текст из этого поля отображается в самой верхней части экрана, поэтому в нем удобно размещать также пояснения для пользователей, проходящих опрос. Если пояснения не требуются или вопросы объединены в группу не по смыслу, а для того, чтобы уместить опрос в меньшее количество экранов, оставьте это поле пустым.
Чтобы добавить в группу вопросы, нажмите кнопку «Добавить вопрос»: после клика по ней в группе появляются поля «Вопрос» и «Ответ», такие же, как при создании единичного вопроса.

Добавьте в группу столько вопросов, сколько необходимо. В группу можно добавлять вопросы с вариантами ответа разных типов.
Все созданные в опросе одиночные вопросы и группы вопросов отображаются в столбце «Экраны» слева.
Типы ответов
Из выпадающего меню в поле “Ответ” можно выбрать четыре типа ответа на вопрос:

- Короткий текст — пользователь в мобильном приложении может вписать свой ответ на вопрос в поле для ввода текста.
- Единичный ответ — пользователь может выбрать только один вариант ответа из предложенных.
- Множественный выбор — пользователь может выбрать несколько вариантов ответа из предложенных.
- Оценка — пользователь в ответ на вопрос может поставить оценку в баллах (настраиваемая шкала от 2 до 10).

Чтобы добавить вариант ответа для единичного или множественного выбора, нажмите на кнопку «Добавить ответ». Появится поле для ввода ответа.

Добавьте столько ответов, сколько необходимо.
Есть ограничение по символам в вопросах и ответах. Вопрос - 500 символов С ПРОБЕЛАМИ. Ответ - 500 символов С ПРОБЕЛАМИ.
Настройка шкалы оценки
При выборе варианта «Оценка» под полем «Ответ» появляется еще одно поле — «Шкала». Выберите в нем из выпадающего списка число от 2 до 10 — максимальное количество баллов, которое пользователь мобильного приложения сможет поставить.

Создание вопроса с вариантами ответов смешанного типа
Если нужно предоставить участникам возможность дать свой вариант ответа на вопрос, кроме выбора из предложенных, или прокомментировать свой выбор, используйте не одиночный вопрос, а группу вопросов.
Чтобы создать вопрос со смешанным типом ответов
- Создайте экран типа «Группа вопросов».
- Добавьте в группу вопрос с типом ответа «Единичный выбор» или «Множественный выбор».
- Введите текст вопроса в поле «Группа». Поле «Вопрос» в первом вопросе группы оставьте пустым.
- Добавьте варианты ответа к первому вопросу.
- Добавьте в группу вопрос с типом ответа «Короткий текст». В поле «Вопрос» введите текст «Свой вариант», «Комментарий» или подобный.
Пример:

Добавление изображений
Вы можете добавлять изображения как к вопросам, так и к вариантам ответов:

Чтобы добавить к вопросу изображение, наведите курсор на вопрос и щелкните по иконке  , которая появится справа от него.
, которая появится справа от него.

В открывшемся окне выберите изображение, которое хранится на компьютере. Оно будет загружено и добавлено к вопросу.
Важно: оптимальное соотношение сторон изображения для опросов 16x9. Разрешение изображений - со стороной не более 4000px.
Обратите внимание: рекомендованный объем прикрепляемого изображения — до 500 Кб. Если вы используете в опросе много изображений, оптимизируйте их. Чем меньше будет суммарный объем иллюстраций опроса, тем лучше и быстрее он будет загружаться в мобильном приложении. В случае использования неоптимизированных изображений у пользователей мобильного приложения могут возникнуть проблемы с работой опроса.
Если щелкнуть по иконке  в правом верхнем углу добавленного изображения, появляется окно с доступными для него действиями: «Развернуть изображение» (изображение выводится крупно на середину экрана), «Заменить изображение» (открывается окно выбора изображения) и «Удалить изображение» (прикрепленное изображение удаляется).
в правом верхнем углу добавленного изображения, появляется окно с доступными для него действиями: «Развернуть изображение» (изображение выводится крупно на середину экрана), «Заменить изображение» (открывается окно выбора изображения) и «Удалить изображение» (прикрепленное изображение удаляется).

К ответу изображение прикрепляется аналогичным образом.
Чтобы вызвать окно с доступными действиями для изображения в ответе, щелкните по иконке  на прикрепленном изображении.
на прикрепленном изображении.

Будьте внимательны: по команде «Удалить изображение» изображение удаляется сразу, окно подтверждения действия не выводится!
Вводные, промежуточные и завершающие экраны без вариантов ответов
Вы можете не добавлять к вопросу варианты ответа и использовать поля «Группа» и «Вопрос» для размещения коротких текстов (приветствия, пояснений, благодарностей) на начальном, промежуточном или завершающем экране опроса. Для оформления такого экрана используйте типы вопроса «Единичный выбор» или «Множественный выбор», прикрепляйте изображения к вопросам и добавляйте несколько вопросов в группу, чтобы разделить текст на отдельные блоки.

Прикрепленное изображение в мобильном приложении размещается над текстом из поля «Вопрос». Текст из поля «Группа» размещается в самой верхней части экрана над всеми вопросами и изображениями.
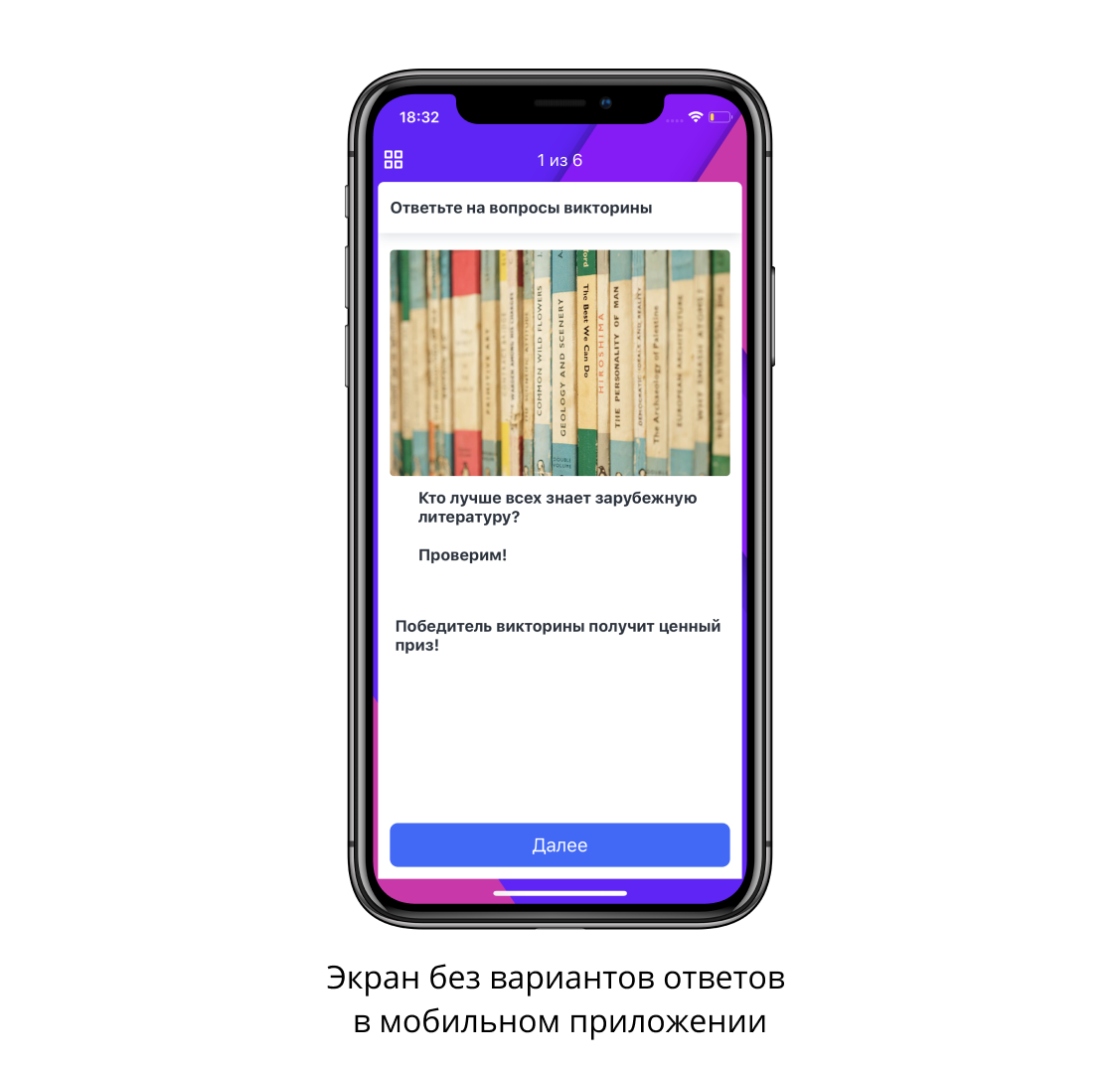
На экране также можно разместить только изображение без текста. Для этого необходимо создать одиночный вопрос и прикрепить к нему изображение, не заполняя поле «Вопрос».
Обратите внимание: если в опросе используются экраны без вариантов ответов, для него должна быть включена опция «Разрешено пропускать вопросы», иначе пользователи не смогут перейти с таких экранов к следующим.
Порядок вывода вопросов и ответов на экран приложения
Все элементы опроса (вопросы, группы вопросов, ответы) будут выводиться на экран мобильного устройства в том порядке, в каком они расположены в списке. Этот порядок можно изменять, перетаскивая элементы мышью.
Чтобы изменить порядок вывода вопросов в рамках опроса и порядок ответов в списке, наведите курсор на элемент, который хотите переместить. В его левой части появится иконка  . Нажмите на нее левой кнопкой мыши и, не отпуская кнопку, переместите элемент на новое место.
. Нажмите на нее левой кнопкой мыши и, не отпуская кнопку, переместите элемент на новое место.

Чтобы изменить порядок вопросов в группе вопросов, наведите курсор на элемент, который хотите переместить. В его верхней части появится иконка  . Нажмите на нее левой кнопкой мыши и, не отпуская кнопку, переместите элемент на новое место.
. Нажмите на нее левой кнопкой мыши и, не отпуская кнопку, переместите элемент на новое место.

Копирование вопросов и ответов
Вопросы и группы вопросов можно копировать. Для этого в столбце “Экраны” наведите курсор на элемент, который хотите скопировать, и щелкните по иконке  , которая появится справа.
, которая появится справа.

После щелчка по этой иконке под экраном появится его точная копия (со всей введенной информацией и всеми выбранными настройками).
Копирование удобно для случаев, когда необходимо создать несколько разных вопросов с одинаковыми вариантами ответов: не нужно вводить всю информацию заново, достаточно только заменить вопрос на скопированном экране.
Удаление вопросов и ответов
Чтобы удалить одиночный вопрос или группу вопросов вместе с ответами, щелкните по красной кнопке “Удалить экран” (расположена под вопросами и ответами) и подтвердите действие в диалоговом окне, которое после этого появится.

Чтобы удалить один вопрос из группы, наведите на него курсор и щелкните по иконке в виде корзины, которая появится справа.

Подтвердите действие в диалоговом окне, которое появится на экране.
Чтобы удалить ответ на вопрос, щелкните по аналогичной иконке справа от окна «Ответ».
Будьте внимательны: ответ, в отличие от вопроса, удаляется сразу после щелчка по иконке, окно подтверждения действия не выводится!
Копирование опроса
Чтобы скопировать созданный опрос, вернитесь в основное окно модуля “Опросы”. Для этого нажмите на стрелку влево рядом с названием опроса.

В основном окне модуля во вкладке «Опросы» вы увидите все созданные на текущий момент опросы.

Найдите среди них тот, который хотите скопировать, щелкните по иконке  в правом верхнем углу опроса и выберите пункт «Создать копию» из меню, которое появится на экране.
в правом верхнем углу опроса и выберите пункт «Создать копию» из меню, которое появится на экране.

После этого в столбце «Черновики» появится копия выбранного опроса. Копия содержит все вопросы, ответы и прикрепленные изображения из скопированного опроса, но не сохраняет тип доступности для пользователя и является неопубликованной (подробнее в статьях Запуск опросов и Публикация опросов в мобильном приложении).
Переименование опроса
Чтобы переименовать опрос, щелкните по по иконке  в его правом верхнем углу и выберите пункт «Переименовать» из меню, которое появится на экране.
в его правом верхнем углу и выберите пункт «Переименовать» из меню, которое появится на экране.
В появившемся диалоговом окне измените название опроса и нажмите кнопку «Сохранить».

Удаление опроса
Чтобы удалить опрос, щелкните по иконке  в его правом верхнем углу и выберите пункт “Удалить” из меню, которое появится на экране. Подтвердите действие в диалоговом окне.
в его правом верхнем углу и выберите пункт “Удалить” из меню, которое появится на экране. Подтвердите действие в диалоговом окне.

Завершив создание опроса, вы можете добавить его в приложение и опубликовать (подробнее в статье Публикация опросов в мобильном приложении). Вы также можете запланировать отсроченный запуск опроса, если необходимо (см. Запуск опросов).
